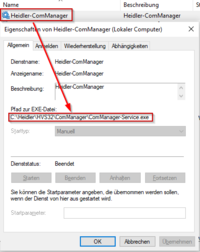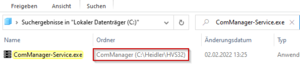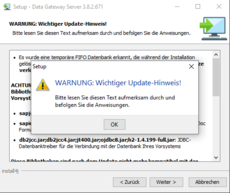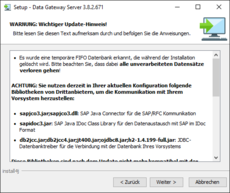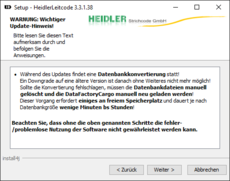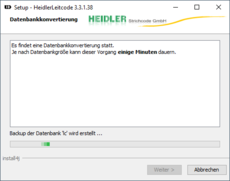Allgemeine Installationshinweise: Unterschied zwischen den Versionen
| Zeile 138: | Zeile 138: | ||
'''Die Durchführung der Test muss nicht nur auf dem Testsystem, sondern auch in der produktiven Umgebung erfolgen!''' | '''Die Durchführung der Test muss nicht nur auf dem Testsystem, sondern auch in der produktiven Umgebung erfolgen!''' | ||
== Manuelles Backup - Restore == | == Manuelles Backup - Restore == | ||
| − | Für ein Rollback können von den Applikationen lokale Sicherungskopien erstellt werden, die nach | + | Für ein Rollback können von den Applikationen lokale Sicherungskopien erstellt werden, die nach erfolgreichem Update und Funktionstests wieder gelöscht werden sollten. |
'''Backup''' | '''Backup''' | ||
| − | * Beenden Sie alle Anwendungen (Konfiguratoren, Verarbeitungsmasken, Dienste) des entsprechenden Softwareprodukts | + | * Beenden Sie alle Anwendungen (Konfiguratoren, Verarbeitungsmasken, Dienste, ...) des entsprechenden Softwareprodukts |
| − | * Erstellen Sie eine lokale Kopie in dem Sie entweder ein Archiv erstellen oder den Installationsverzeichnis duplizieren | + | * Erstellen Sie eine lokale Kopie, in dem Sie entweder ein Archiv erstellen oder den Installationsverzeichnis duplizieren |
| − | * | + | * Benennen Sie die Sicherung mir einer nachvollziehbaren Bezeichnung, hängen Sie dazu z.B. den Suffix "_bak" und das Datum an den Ordnernamen an |
'''Restore''' | '''Restore''' | ||
| − | * Beenden Sie alle Anwendungen (Konfiguratoren, Verarbeitungsmasken, Dienste) des entsprechenden Softwareprodukts | + | * Beenden Sie alle Anwendungen (Konfiguratoren, Verarbeitungsmasken, Dienste, ...) des entsprechenden Softwareprodukts |
| − | * | + | * Benennen Sie das aktuelle Applikationsverzeichnis um, hängen Sie dazu z.B. den Suffix "_error" an den Ordnernamen an |
| − | * Entpacken Sie bzw. benennen Sie die lokale Sicherungskopie auf die ursprüngliche Ordnerbezeichnung | + | * Entpacken Sie bzw. benennen Sie die lokale Sicherungskopie auf die ursprüngliche Ordnerbezeichnung zurück |
* Führen Sie die Punkte [[Allgemeine Installationshinweise#Abschluss der Installation|'''Abschluss der Installation''']] und [[Allgemeine Installationshinweise#Durchf.C3.BChrung von Funktionstests|'''Durchführung von Funktionstests''']] durch | * Führen Sie die Punkte [[Allgemeine Installationshinweise#Abschluss der Installation|'''Abschluss der Installation''']] und [[Allgemeine Installationshinweise#Durchf.C3.BChrung von Funktionstests|'''Durchführung von Funktionstests''']] durch | ||
Version vom 8. Februar 2022, 16:05 Uhr
Vorgehensweise bei Updates
- Lokalisierung vorhandener Installation(en)
- Prüfung der installierten Version
- Ausführung des Setups
- Abschluss der Installation
- Durchführung von Funktionstests
Lokalisierung vorhandener Installation(en)
In der Regel findet die Lokalisierung automatisch im Installer statt. Durch Servermigrationen oder Duplikationen der Instanzen können jedoch die notwendigen Registry-Einträge in vielen Fällen fehlen. Außerdem ist es üblich, dass die Installationen vom DataGatewayServer und den HVS32Monitoring in mehreren Instanzen durchgeführt werden, daher ist es oft unabdingbar, dass die Installationspfade manuell lokalisiert werden.
Lokalisierung der Installationen über die Windows-Dienste
|
|
Lokalisierung der Installationen über die Windows-Suche
|
Prüfung der installierten Version
| Zur Prüfung der Version, öffnen Sie die Datei-Eigenschaften von der Haupt EXE der Applikation (siehe Tabelle unter Installationshinweise) im Explorer.
[Applikation].exe -> Rechtsklick -> Eigenschaften -> Details -> Dateiversion / Produktversion |
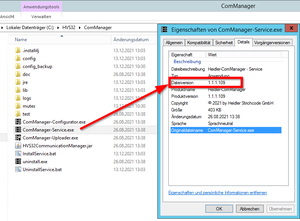
|
Ausführung des Setups
| Bitte beachten Sie unbedingt die applikationsbezogenen Hinweise der Tabelle Installationshinweise in der Spalte Update Hinweise.
Sollten Sie über ein HVS32 Testsystem/Testserver verfügen, spielen Sie die Updates zuerst auf dem Testsystem ein! Um sich bestmöglich abzusichern, können Vorbereitungen für ein Manuelles Backup - Restore durchgeführt werden.
|
Installationshinweise
| Softwareprodukt | Dienstname | Haupt EXE | Versionen | Update Hinweise |
|---|---|---|---|---|
| DataGatewayServer V2 | DataGatewayGuardian
DataGatewayServer |
DataGatewayService.exe | 2.X.X.X |
|
| DataGatewayServer V3 | DataGatewayServer | DataGatewayService.exe | 3.X.X.X |
|
| Leitcode V3 | Heidler-Leitcode | HeidlerLeitcode-Service.exe | 3.X.X.X |
|
| SEMWeb | Heidler-SEMWeb | SEMWebService.exe | 1.X.X.X | |
| Statusdatenamanger | Heidler-StatusdatenManager | StatusdatenManager-Service.exe | 1.X.X.X | |
| HFMS | Heidler-TarifWerk | TarifWerk-Service.exe | 1.X.X.X |
|
Warnmeldungen
Mit Hilfe von Warnmeldungen wir bei der Installation angezeigt, das z.B. während des Updates eine Datenbankkonvertierung durchgeführt wird oder weitere manuelle Schritte nach der Installation erforderlich sind.
Die Warnmeldungen sowie darin enthaltene Hinweise sind genau zu beachten!
Beispiel Warnmeldungen
Abschluss der Installation
Zum Abschluss der Installation muss überprüft werden, dass die Applikation nach dem Update gestartet wurde bzw. wieder gestartet werden kann.
Prüfen Sie dazu bei Diensten, ob der Dienst nach der Installation gestartet wurde bzw. starten Sie den Dienst manuell in der Dienste Verwaltung in Windows ( services.msc ).
Durchführung von Funktionstests
Um sicherzustellen, dass ein Update erfolgreich war, sind auf die Anwendung abgestimmte Funktionstests notwendig!
Die Durchführung der Test muss nicht nur auf dem Testsystem, sondern auch in der produktiven Umgebung erfolgen!
Manuelles Backup - Restore
Für ein Rollback können von den Applikationen lokale Sicherungskopien erstellt werden, die nach erfolgreichem Update und Funktionstests wieder gelöscht werden sollten.
Backup
- Beenden Sie alle Anwendungen (Konfiguratoren, Verarbeitungsmasken, Dienste, ...) des entsprechenden Softwareprodukts
- Erstellen Sie eine lokale Kopie, in dem Sie entweder ein Archiv erstellen oder den Installationsverzeichnis duplizieren
- Benennen Sie die Sicherung mir einer nachvollziehbaren Bezeichnung, hängen Sie dazu z.B. den Suffix "_bak" und das Datum an den Ordnernamen an
Restore
- Beenden Sie alle Anwendungen (Konfiguratoren, Verarbeitungsmasken, Dienste, ...) des entsprechenden Softwareprodukts
- Benennen Sie das aktuelle Applikationsverzeichnis um, hängen Sie dazu z.B. den Suffix "_error" an den Ordnernamen an
- Entpacken Sie bzw. benennen Sie die lokale Sicherungskopie auf die ursprüngliche Ordnerbezeichnung zurück
- Führen Sie die Punkte Abschluss der Installation und Durchführung von Funktionstests durch
Weitere Hinweise
Inkompatibilität bei veralteten Systemen (Firebird 1.5)
Gemäß der Spalte "Update Hinweise" o.g. Tabelle sind einige Dienste in Ihrer neuesten Version nicht mehr kompatibel mit Systemen, welche noch die Datenbankengine Firebird in Version 1.5 einsetzen.
Sollten Sie also einen Dienst im Einsatz haben, welcher entsprechend notierte Abhängigkeit mit Firebird hat, dürfen Sie das Dienstupdate nicht durchführen, da dadurch keine Funktionalität mehr gegeben ist!
Setzen Sie noch Firebird 1.5 ein und sind von o.g. Dienst-Updates betroffen, muss Ihr System zuvor auf Firebird 2.5 migriert werden. Weitere Informationen sehen Sie in folgendem Artikel: Upgrade Firebird Datenbank-Engine
Aktualisierung vom SAP Java Connector (SAP JCO) 3.0 auf 3.1
Bei der Verwendung vom SAP JCO und Aktualisierung dieser Komponente ist darauf zu achten, dass alle Komponenten, welcher der SAP JCO verwendet ebenfalls aktualisiert werden müssen. So nutzt und setzt der SAP JCO 3.0 Treiber die Microsoft Visual Studio C/C++ 2005 Version voraus, welche mit der SAP GUI installiert wird. Bei der aktuellsten SAP JCO 3.1 Version wird jedoch die Visual C++ 2013 Version benötigt. Sollte die Version nicht vorhanden sein, so erhält man vom SAP JCO folgende Fehlermeldung:
java.lang.ExceptionInInitializerError: JCo initialization failed with java.lang.UnsatisfiedLinkError: <Pfad>\sapjco3.dll: Can't find dependent libraries
Weitere Infos zum SAP JCO unter: https://support.sap.com/en/product/connectors/jco.html