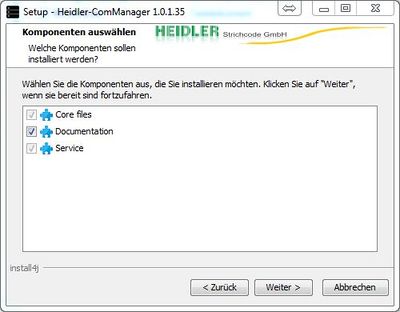HVS32 Communication Manager
Der Communication Manager (fortan ComManager abgekürzt) ist ein Dienst der die Kommunikation zwischen HVS32 und Kunde oder <\br> HVS32 und Frachtführer zentral Verwaltet und übernimmt. Gedacht ist der ComManager für Kommunikationen via FTP, SFTP oder SMTP.
Genau wie bei WinSCP wird dieser Dienst vom HVS32 angesteuert und versendet die Daten an den im Modul konfigurierten Zielserver.
Er soll nach und nach die Kommunikationen des HVS32 übernehmen und andere externe Übermittlungsprogramme wie zum Beispiel WinSCP ablösen.
Installation
Führen Sie an der gewünschten Station das Setup ComManager-1_X_X_X.exe aus und folgen Sie den Anweisungen.
Wählen Sie das Zielverzeichnis (HVS32 Installationsverzeichnis C:/Heidler) im entsprechenden Dialog aus und bestätigen Sie mit „Weiter“.
Im folgenden Dialog wählen Sie, welche Komponenten installiert werden sollen.
Konfiguration ohne HVS32
Starten Sie für die Inbetriebnahme den ComManager-Konfigurator mit Hilfe derComManager-Configurator.exe im Installationsverzeichnis.
Die Konfiguration ist unterteilt in Dienst Einstellungen und Konfigurationen von Modulen, Servern oder Proxys.
Dienst Einstellungen
| Hier werden die grundlegenden Einstellungen des ComManager Dienstes vorgenommen, die erforderlich sind um eine Verbindung zum Dienst aufzubauen.
Warnung: Die Konfigurationen, die Sie hier vornehmen werden erst nach einem Neustart des ComManager Dienstes übernommen!
Die URL ist dabei wie folgt aufgebaut: http:// 0.0.0.0:8080/hvs32com/ Protokoll(muss immer fix auf http:// stehen) IP Adresse des Servers oder Servername (Achtung: bei Verwendung des Servernamens kann es u.U. zu Geschwindigkeitseinbußen kommen, wenn somit die Verwendung eines DNS aktiviert wird) Port unter welchem der Server erreichbar ist (muss immer mit vorangestelltem Doppelpunkt angegeben werden und muss mit der Serverkonfiguration übereinstimmen) Pfad zum REST-Service (muss immer fix auf /hvs32com/ stehen) |
Datei:ComManager Diensteinstellungen.jpeg Konfigurationsfenster der Diensteinstellungen |
Module
Über die Module findet die Kommunikation zwischen HVS32 und dem angegebenen Server statt. Ein solcher Server kann entweder ein eigener SMTP Server (siehe Punkt 2.3.1) oder der Server eines Frachtführers sein.
Sie haben die Möglichkeit ein Modul über den Button „Modul bearbeiten“ bestehende Konfiguration zu ändern.
Mit einem Klick auf den Button „Modul kopieren“ können sie bestehende Konfigurationen unter Angabe einer neuen eindeutigen ModulID duplizieren.
Wollen Sie ein Modul Löschen so klicken Sie auf „Modul entfernen“ und bestätigen Sie dies nochmals mit „JA“
Um ein neues Modul für den ComManager zu konfigurieren klicken Sie bitte im Reiter Module auf „Modul hinzufügen“.
Im folgenden Dialog können Sie dann das Kommunikationsprotokoll für das Modul wählen.
Aktuell stehen FTP, SFTP und SMTP zur Auswahl.
Im darauffolgenden Dialog werden Sie aufgefordert eine eindeutige ModulID einzugeben.
Diese ID wird später im HVS32 und als Überschrift Ihrer Konfigurationsdialoges sichtbar sein und sollte nach Konvention wie folgt aufgebaut sein: Frachtführer_AuftraggeberID_Typ_Zähler
FTP Modul konfigurieren:
In der Überschrift sehen Sie die ModulID des zu konfigurierenden Moduls.
Tragen Sie Ihre Zugangsdaten für den entsprechenden FTP Server ein. Diese bestehen aus einem FTP Benutzer einem FTP Account (je nach Server) und dazugehörigem Passwort
Sie könne die Verbindung testen indem Sie auf den Testen Button klicken.
Bei einem Test versucht eine Verbindung zum Server auszubauen und der Zugriff auf das angegebene Verzeichnis geprüft. Klicken Sie vor dem Beenden des Programmes unbedingt auf „Speichern“ um Ihre Konfigurationen zu speichern. |
Datei:ComManager FTPModulConf.jpeg FTP Modul Konfiguration |
SFTP Modul konfigurieren
In der Überschrift sehen Sie die ModulID des zu konfigurierenden Moduls.
Tragen Sie Ihre Zugangsdaten für den entsprechenden FTP Server ein. Diese bestehen aus einem SFTP Benutzer einem und dazugehörigem Passwort
Sie könne die Verbindung testen indem Sie auf den Testen Button klicken.
Bei einem Test versucht eine Verbindung zum Server auszubauen und der Zugriff auf das angegebene Verzeichnis geprüft. Klicken Sie vor dem Beenden des Programmes unbedingt auf „Speichern“ um Ihre Konfigurationen zu speichern. |
Datei:ComManager SFTPModulConf.jpeg SFTP Modul Konfiguration |
SMTP Modul konfigurieren
In der Überschrift sehen Sie die ModulID des zu konfigurierenden Moduls
Die einzelnen Mailadressen innerhalb eines Empfängerfeldes werden durch ein Komma getrennt.
Der Test erfolgt bei SMTP Modulen über Testbutton im Konfigurationsdialog des entsprechenden Servers. Klicken Sie vor dem Beenden des Programmes unbedingt auf „Speichern“ um Ihre Konfigurationen zu speichern. |
Datei:ComManager SMTPModulConf.jpeg SMTP Modul Konfiguration |
Server
Sie haben die Möglichkeit über den Button „Server bearbeiten“ bestehende Konfigurationen zu ändern.
Mit einem Klick auf den Button „Server kopieren“ können sie die Konfiguration unter Angabe einer neuen eindeutigen ServerID duplizieren.
Wollen Sie einen Server löschen so klicken Sie auf „Server entfernen“ und bestätigen Sie dies nochmals mit „JA“
Um einen neuen Server für den ComManager zu konfigurieren klicken Sie bitte im Reiter Server auf „Server hinzufügen“.
Im folgenden Dialog können Sie dann das Kommunikationsprotokoll für das Modul wählen.
Momentan steht nur SMTP zur Auswahl.
Im darauffolgenden Dialog werden Sie aufgefordert eine eindeutige ServerID einzugeben.
Diese ID wird später im Dropdownauswahlmenü und als Überschrift Ihrer Konfigurationsdialoges sichtbar sein.
SMTP Server konfigurieren
In der Überschrift sehen Sie die ModulID des zu konfigurierenden Servers
- Von Adresse
- Die hier angegebene Mailadresse wird als Absenderadresse für alle E-Mails angezeigt, welche über den Server versendet werden.
- Von Name
- Dieser Name wird als Absendername angezeigt.
- SMTP Server
- IP Adresse oder Hostname unter dem der SMPT Server erreichbar ist.
- SMTP Authentifizierung
- Hier können Sie Ihre Zugangsdaten für den SMTP Server hinterlegen und die Authentifizierung aktivieren.
- SMTP Port
- Port unter dem der SMTP Server erreichbar ist (25, 465)
- SSL aktiviert
- gesendete Daten werden über Secure Sockets Layer verschlüsselt.
- TLS aktiviert
- gesendete Daten werden über Transport Layer Security verschlüsselt. Insofern der SMTP Server dies Unterstützt.
- TLS benötigt
- Es wird vom Server eine TLS Unterstützung angefordert
Klicken Sie vor dem Beenden des Programmes unbedingt auf „Speichern“ um Ihre Konfigurationen zu speichern.
Proxys
Sie haben die Möglichkeit über den Button „Proxy bearbeiten“ bestehende Konfigurationen zu ändern.
Mit einem Klick auf den Button „Proxy kopieren“ können sie die Konfiguration unter angabe einer neuen eindeutigen ServerID duplizieren.
Wollen Sie einen Server löschen so klicken Sie auf „Server entfernen“ und bestätigen Sie dies nochmals mit „JA“
Um einen neuen Proxy für den ComManager zu konfigurieren klicken Sie bitte im Reiter Proxy auf „Proxy hinzufügen“.
Im folgenden Dialog können Sie dann das Kommunikationsprotokoll für das Modul wählen. Diese ID wird später im Dropdownauswahlmenü und als Überschrift Ihrer Konfigurationsdialoges sichtbar sein.
- PROXY Typ
- Bestimmt die Anwendungen, die der Proxy unterstützt.
- Auswahlmöglichkeiten: Direct, HTTP, HTTP Tunnel, FTP, SOCKS4, SOCKS4A, SOCKS5
- PROXY Server
- IP Adresse oder Hostname unter dem der Proxy Server erreichbar ist.
- PROXY Port
- Port unter dem der Proxy Server erreichbar ist
Tragen Sie Ihre Zugangsdaten für den entsprechenden PROXY Servers ein. Diese bestehen aus einem PROXY Benutzer einem und dazugehörigem Passwort
- PROXY STYLE
- Nur wählbar bei Typ FTP. Auswahlmöglichkeiten SITE und OPEN'
Klicken Sie vor dem Beenden des Programmes unbedingt auf „Speichern“ um Ihre Konfigurationen zu speichern.