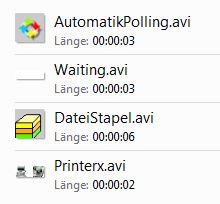Kein MCI-Gerät geöffnet: Unterschied zwischen den Versionen
Zur Navigation springen
Zur Suche springen
| Zeile 8: | Zeile 8: | ||
=== <u>'''Fehlerursache:'''</u> === | === <u>'''Fehlerursache:'''</u> === | ||
| − | der Fehler tritt | + | der Fehler tritt unter anderem auf, wenn beim AutomatikPolling start versucht wird die "AutomatikPolling.avi" (Statusanimation) öffnen. Dabei wird auf Windows Media Player - Komponenten zugegriffen, die diese Fehlermeldung verursachen. |
| − | |||
| − | |||
=== <u>'''Lösung:'''</u> === | === <u>'''Lösung:'''</u> === | ||
[[File:Avi Dateien im HVS VZ.JPG|right|Avi Dateien im HVS VZ.JPG]] | [[File:Avi Dateien im HVS VZ.JPG|right|Avi Dateien im HVS VZ.JPG]] | ||
*.avi im HVS32 Stammverzeichnis suchen -> Rechtsklick -> Eigenschaften -> Algemein/Öffnen mit:/Ändern... -> Windows Media Player auswählen -> Häckchen als Standard festlegen -> mit OK speichern<br/> Zur Prüfung mit Doppelklick öffnen, ggf. Windows Media Player Einstellungen einrichten lassen. | *.avi im HVS32 Stammverzeichnis suchen -> Rechtsklick -> Eigenschaften -> Algemein/Öffnen mit:/Ändern... -> Windows Media Player auswählen -> Häckchen als Standard festlegen -> mit OK speichern<br/> Zur Prüfung mit Doppelklick öffnen, ggf. Windows Media Player Einstellungen einrichten lassen. | ||
Version vom 29. September 2020, 09:46 Uhr
Fehlermeldung:
"Kein MCI Gerät geöffnet" bei Start des HVS32
Fehlerursache:
der Fehler tritt unter anderem auf, wenn beim AutomatikPolling start versucht wird die "AutomatikPolling.avi" (Statusanimation) öffnen. Dabei wird auf Windows Media Player - Komponenten zugegriffen, die diese Fehlermeldung verursachen.
Lösung:
*.avi im HVS32 Stammverzeichnis suchen -> Rechtsklick -> Eigenschaften -> Algemein/Öffnen mit:/Ändern... -> Windows Media Player auswählen -> Häckchen als Standard festlegen -> mit OK speichern
Zur Prüfung mit Doppelklick öffnen, ggf. Windows Media Player Einstellungen einrichten lassen.