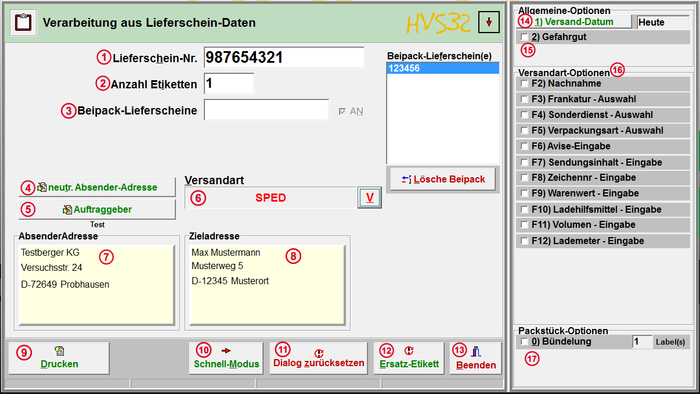Processing: delivery note data(normal): Unterschied zwischen den Versionen
| Zeile 89: | Zeile 89: | ||
If this type has been selected, the shipment will be listed in [[Shipments:_Information_/_Administration|Information / Administration]] as blocked and without a shipping date. the shipment must be manually released on the day it is due to be shipped. | If this type has been selected, the shipment will be listed in [[Shipments:_Information_/_Administration|Information / Administration]] as blocked and without a shipping date. the shipment must be manually released on the day it is due to be shipped. | ||
| − | = | + | = dangerous goods = |
| − | + | This option is only displayed if you have activated the extension module [[HVS32_Dangerous Goods Processing|HVS32 Dangerous Goods Processing]]. | |
| + | |||
| + | If this check mark is set, this shipment will be treated as a dangerous goods shipment (provided you supplied informations on the relevant substances. | ||
| + | |||
| + | You also need to use this option to mark a shipment as limited quantity (LQ) or excepted quantity (EQ). | ||
= Versandart-Optionen = | = Versandart-Optionen = | ||
Version vom 8. April 2020, 15:13 Uhr
Using this form you can print labels based on delivery note numbers. The necessary informations can be drawn from the delivery note table, from import files or a host system.
If you do not need to change as many settings you can use the fast mode instead.
Delivery Note Number
The delivery note number is the value by which you can identify the shipment in your system. Usually it is being generated by your ordering system.
You can either enter it by hand or use a scanner gun. It will be used to identify the data associated with this delivery.
Number of labels
If the shipment consists of more than one package enter the number here.
Additionally if you have combined packages that require additional labels check below for bundeling
Enclosure delivery notes
If your shipment includes more than one delivery you can add additional delivery note numbers using this option.
First you have to check the box, this will enable the input field where you can enter as many numbers as required, one after the other. These numbers wil appear in the bos at the right side of the form and will be included in the shipping process.
All additionally added delivery notes can also be removed again by selecting the respective number in the list. Then simply press Delete package and the delivery note will be removed.
neutral shipper address
In case you want to process a shipment but want the label to show a different address than yours you can use neutral sender addresses. This can be useful if you are handling the shipments on behalf of another company or if you want to define a specific return address.
Here you can use other sender addresses that do not match the address of the ordering party. You can create these under Neutral sender addresses or directly in the appearing mask.
Now select the address you want to use by simply clicking on it and click on continue. The desired address will then appear in the sender window and will be printed on the label.
Client
Select here which client should be used. This information used consists of the basic client data as well as the data configured at the carrier, such as the customer number.
Dispatch type
Select here the carrier and the desired shipping method with which you would like to send.
Sender address
Here you can see which address was selected as the ordering party or neutral sender address. This address will later be printed on the label and is mainly used for checking purposes.
Destination address
This is the address of the consignee which is indicated on the delivery note. The address shown here is then printed on the label and is mainly used for checking purposes.
After you have made and verified all the settings, press "Print" to create the label.
Depending on the carrier and your settings there may be further queries afterwards.
Fast mode
This button opens the fast mode dialog which requires less time to print the label by limiting the options that need to be selected.
Reset dialogue
This button undoes all changes made to the form and resets it to the starting configuration.
Replacement label
This prints a replacement label for the last label printed. The old label must not be used.
Exit
If you press this button you close this dialog and cancel the processing.
Shipping date
This option is used to prepare a shipment to be sent at a later date. If the shipment is sent on the same day, no change is necessary.
There are several modes available:
Date of dispatch known
Select the day on which the shipment will be sent. The shipment will not be listed in the day-end closing etc. until that day.
Shipping date unknown
If this type has been selected, the shipment will be listed in Information / Administration as blocked and without a shipping date. the shipment must be manually released on the day it is due to be shipped.
dangerous goods
This option is only displayed if you have activated the extension module HVS32 Dangerous Goods Processing.
If this check mark is set, this shipment will be treated as a dangerous goods shipment (provided you supplied informations on the relevant substances.
You also need to use this option to mark a shipment as limited quantity (LQ) or excepted quantity (EQ).
Versandart-Optionen
These options depend on the selected carrier and may also be different for each shipping method. Some options exclude others. The defaults can be set in the configurator of the respective carrier.
Usually available are:
F2) Nachnahme
Bei dieser Option zahlt der Empfänger die Ware bei der Übergabe der Sendung. Der Betrag wird dann vom Frachtführer an den Auftraggeber überwiesen.
F3) Frankatur - Auswahl
Die Frankatur bestimmt unter Anderem wer dem Frachtführer die Versandgebühren bezahlt und gibt Details zur Lieferung vor.
F4) Sonderdienst - Auswahl
Bei der Verarbeitung erscheint hierbei eine Maske in der abgefragt wird, welchen Sonderdienst Sie verwenden möchten.
F5) Verpackungsart - Auswahl
Wenn Sie diese Option aktivieren, müssen Sie auswählen welche Verpackungsart Sie verwenden wie z. B. Karton.
F6) Avise-Eingabe
Nach Aktivierung erscheint ein Eingabefenster in welchem Sie bis zu zwei Avise eintragen können.
F7) Sendungsinhalt - Eingabe
Wählen/schreiben Sie hier was in der Sendung enthalten ist.
F8) Zeichennr - Eingabe
Geben Sie hier die Zeichennummer ein.
F9) Warenwert - Eingabe
Bei dieser Option wird abgefragt welchen Wert die Ware(n) der Sendung hat.
F10) Ladehilfsmittel - Eingabe
Geben Sie mit dieser Option an, welche Ladehilfsmittel Sie verwendet haben.
F11) Volumen - Eingabe
Geben Sie an, wie groß das Volumen der Sendung ist.
F12) Lademeter - Eingabe
Bei dieser Abgrage müssen Sie die Lademeter angebeb.
Bundeling
Check this box if you have bundled two or more packages into one and need a separate label for each. Using this option prints as many distinct bundeling labels as entered in the corresponding input field.