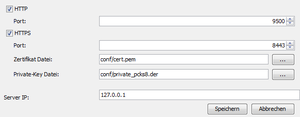Server (Tarifwerk): Unterschied zwischen den Versionen
| Zeile 1: | Zeile 1: | ||
| − | Den Menüpunkt Server finden Sie im [[Tarifwerk-Konfigurator]] über die [[Einstellungen_(Tarifwerk)|Einstellungen]]. | + | [[File:Tw logo server.png|right|Tw logo server.png]]Den Menüpunkt Server finden Sie im [[Tarifwerk-Konfigurator|Tarifwerk-Konfigurator]] über die [[Einstellungen_(Tarifwerk)|Einstellungen]]. |
| − | In den Servereinstellungen können Sie wählen, auf welche Protokolle und Ports das Tarifwerk hören soll. | + | In den Servereinstellungen können Sie wählen, auf welche Protokolle und Ports das Tarifwerk hören soll. Standardmäßig ist der HTTP Server aktiv auf Port 9500. |
== HTTP == | == HTTP == | ||
| − | Sie können durch das Häkchen bei HTTP den HTTP Server aktivieren. Unter Port können Sie den Port wählen, auf welchem das Tarifwerk hören soll. | + | [[File:TW Server.png|frameless|right|super|TW Server.png]] Sie können durch das Häkchen bei HTTP den HTTP Server aktivieren. Unter Port können Sie den Port wählen, auf welchem das Tarifwerk hören soll. |
== HTTPS == | == HTTPS == | ||
Version vom 28. April 2017, 16:25 Uhr
Den Menüpunkt Server finden Sie im Tarifwerk-Konfigurator über die Einstellungen.
In den Servereinstellungen können Sie wählen, auf welche Protokolle und Ports das Tarifwerk hören soll. Standardmäßig ist der HTTP Server aktiv auf Port 9500.
HTTP
Sie können durch das Häkchen bei HTTP den HTTP Server aktivieren. Unter Port können Sie den Port wählen, auf welchem das Tarifwerk hören soll.
HTTPS
Das Tarifwerk unterstützt die Übertragung via HTTPS sofern Sie ein Zertifikat bereitstellen. Bitte beachten Sie jedoch, dass die Reaktionszeit per HTTPS langsamer ist als per HTTP. Interne Tests ergaben eine Verzögerung von ca. 2 - 10ms pro Anfrage.
Port
HTTPS benötigt einen eigenen Port um Verbindungen zu akzeptieren.
Keystore
Jede HTTPS Verbindung benötigt ein Zertifikat, welches Sie bereitstellen müssen.
Das Tarifwerk kommt standardmäßig mit einem eigens signierten Zertifikat für die IP 127.0.0.1 damit Sie vorab die Funktionalität testen können. Dies ist nicht für die produktive Nutzung vorgesehen!
Für eine produktive Nutzung müssen Sie ein gültiges Zertifikat in einem Java-kompatiblen Keystore hinterlegen.
Erstellen eines Keystores für HTTPS
Sie können mit dem keytool, welches mit einer aktuellen Version der JRE mitgeliefert wird, sowohl ein certificate signing request (CSR) erstellen oder ein bereits signiertes Zertifikat importieren.
Weitere Informationen zum keytool finden Sie hier: https://docs.oracle.com/javase/8/docs/technotes/tools/windows/keytool.html
Erstellen eines Keystores
Zunächst müssen Sie einen Keystore erstellen.
Das folgende Beispiel beschreibt das Vorgehen zum Erstellen eines beispielhaften Keystores. Die Befehle sollten niemals 1:1 kopiert werden!
keytool -genkey -alias 127.0.0.1 -keyalg RSA -keystore srvKeyStore -keysize 2048 Keystore-Kennwort eingeben: <keystorepw> Neues Kennwort erneut eingeben: <keystorepw> Wie lautet Ihr Vor- und Nachname? [Unknown]: 127.0.0.1 Wie lautet der Name Ihrer organisatorischen Einheit? [Unknown]: Dev Wie lautet der Name Ihrer Organisation? [Unknown]: Heidler Strichcode GmbH Wie lautet der Name Ihrer Stadt oder Gemeinde? [Unknown]: Wolfschlugen Wie lautet der Name Ihres Bundeslands? [Unknown]: Baden Wuerttemberg Wie lautet der Ländercode (zwei Buchstaben) für diese Einheit? [Unknown]: DE Ist CN=127.0.0.1, OU=Dev, O=Heidler Strichcode GmbH, L=Wolfschlugen, ST=Baden Wuerttemberg, C=DE richtig? [Nein]: ja Schlüsselkennwort für <127.0.0.1> eingeben (RETURN, wenn identisch mit Keystore-Kennwort): <keypass> Neues Kennwort erneut eingeben: <keypass>
Es wurde ein Keystore in der Datei srvKeyStore erstellt für die Domain 127.0.0.1 mit dem Keystore Passwort <keystorepw> und dem Schlüssel Passwort <keypass>
Erstellen eines CSR
Als Nächstes müssen Sie eine Zertifizierungsanfrage (CSR) erstellen, welche Sie dann an eine vertrauenswürdige Stammzertifizierungsstelle schicken.
keytool -certreq -alias 127.0.0.1 -keystore srvKeyStore -file request.csr Keystore-Kennwort eingeben: <keystorepw> Schlüsselkennwort für <127.0.0.1> eingeben <keypass>
Die Zertifizierungsanfrage wurde in die Datei request.csr geschrieben.
Signieren des CSR
Das Signieren muss von einer vertrauenswürdigen Stammzertifizierungsstelle erfolgen. Meist bekommen Sie das signierte Zertifikat im Format *.crt.
Zum Testen und selbst Signieren können Sie aber auch Open-Source Tools wie openssl verwenden.
Import in den Keystore
Für den Import in den lokalen Keystore müssen vorher alle Zertifikate aller Zertifizierungsstellen in der Zertifizierungskette importiert werden:
keytool -importcert -file cacert.crt -keystore srvKeyStore -alias cacert Keystore-Kennwort eingeben: <keystorepw> [...]Es werden Informationen zum Zertifikat angezeigt[...] Diesem Zertifikat vertrauen? [Nein]: ja Zertifikat wurde Keystore hinzugefügt
Wenn alle Zertifizierungsstellen importiert wurden, können Sie nun Ihr signiertes Zertifikat importieren.
keytool -importcert -file server.crt -keystore srvKeyStore -alias 127.0.0.1 Keystore-Kennwort eingeben: <keystorepw> Schlüsselkennwort für <127.0.0.1> eingeben <keypass> Zertifikatantwort wurde in Keystore installiert
Fertig. Sie haben nun einen gültigen Keystore. Sie müssen die Datei <srvKeyStore> an einen sicheren Ort kopieren, auf die das Tarifwerk zugreifen kann und die drei Felder in der HTTPS-Konfiguration des Tarifwerks korrekt ausfüllen.