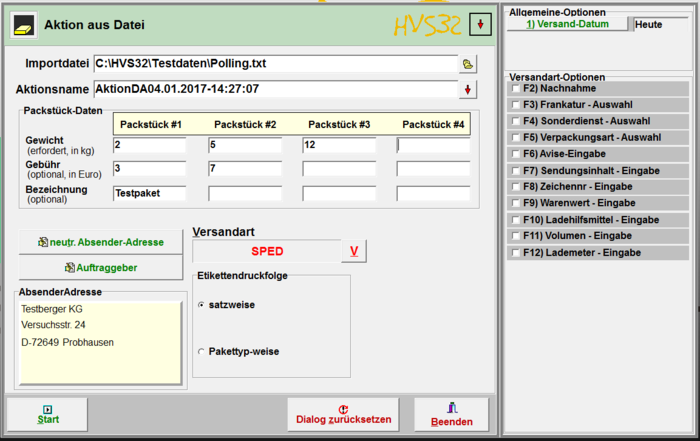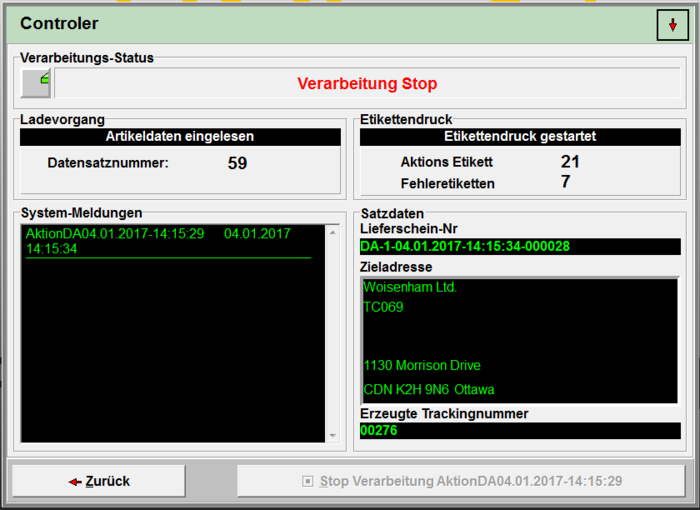Verarbeitung: Aktion aus Datei: Unterschied zwischen den Versionen
Treum (Diskussion | Beiträge) |
|||
| Zeile 1: | Zeile 1: | ||
| − | [[File:NormaleMaske AktionAusDatei.PNG|right|700px|NormaleMaske AktionAusDatei.PNG]] | + | [[File:NormaleMaske AktionAusDatei.PNG|right|700px|NormaleMaske AktionAusDatei.PNG]]Ähnlich wie beim [[Verarbeitung:_Automatik-Polling|Datei Automatik-Polling]] können Sie eine Datei einlesen und dabei pro Satz ein Etikett erzeugen. |
| + | |||
| + | Die Aktion aus Datei ist dafür gedacht, mehrere gleichartige Sendungen an verschiedene Empfänger zu senden. | ||
= Importdatei = | = Importdatei = | ||
| − | Geben Sie den Pfad+Dateinamen (z. B. C:\HVS32\Testdaten\Polling.txt) direkt hier ein | + | Geben Sie den Pfad+Dateinamen (z. B. C:\HVS32\Testdaten\Polling.txt) direkt hier ein oder öffnen Sie - durch auf einen Klick auf den Button rechts des Eingabefeldes - den Explorer um nach der gwünschten Datei zu suchen. |
= Aktionsname = | = Aktionsname = | ||
| Zeile 12: | Zeile 14: | ||
= Packstück-Daten = | = Packstück-Daten = | ||
| − | Geben Sie hier | + | Sie können pro Empfänger bis zu 4 Packstücke senden. Geben Sie hier für jedes Packstück die entsprechenden Parameter ein. |
=== Packstück #1-4 === | === Packstück #1-4 === | ||
| Zeile 18: | Zeile 20: | ||
*Gewicht | *Gewicht | ||
| − | :Geben Sie das Gewicht für das jeweilige Packstück an | + | :Geben Sie das Gewicht für das jeweilige Packstück an. Diese Eingabe ist ein Pflichtfeld. |
*Gebühr | *Gebühr | ||
| − | :Die Gebühr ist optional | + | :Die Gebühr des Packstückes. Diese Eingabe ist optional. |
*Bezeichnung | *Bezeichnung | ||
| Zeile 30: | Zeile 32: | ||
= neutr. Absender-Adresse = | = neutr. Absender-Adresse = | ||
| − | Hier können Sie andere Absender Adressen benutzen, die nicht mit der Adresse des Auftraggebers übereinstimmen. Diese können Sie unter [[Versanddaten:_Neutrale_Absenderadressen|Neutrale Absenderadressen]] anlegen, oder direkt in der erscheinenden Maske. | + | Hier können Sie andere Absender Adressen benutzen, die nicht mit der Adresse des Auftraggebers übereinstimmen. Diese können Sie unter [[Versanddaten:_Neutrale_Absenderadressen|Neutrale Absenderadressen]] anlegen, oder direkt in der erscheinenden Maske. |
| + | |||
| + | Sie können nun die gewünschte Adresse auswählen. Mit einem Klick auf Weiter wird die Adresse übernommen. | ||
= Auftraggeber = | = Auftraggeber = | ||
| − | Wählen Sie hier, welcher Auftraggeber verwendet werden soll. Diesen können Sie unter [ | + | Wählen Sie hier, welcher Auftraggeber verwendet werden soll. Diesen können Sie unter [http://www.heidler-strichcode.de/wikiextern/index.php?title=Konfigurator:_Auftraggeber/Absender Auftraggeber/Absender] anlegen, bearbeiten und löschen. |
| + | |||
| + | Der Auftraggeber ist für den [http://www.heidler-strichcode.de/wikiextern/index.php?title=Setup:_Konfigurator Frachtführer] später wichtig, da sich hinter diesem spezifische Einstellungen verbergen wie z.B. Kundennummern, Nummernkreise, usw. | ||
= Versandart = | = Versandart = | ||
| Zeile 42: | Zeile 48: | ||
= AbsenderAdresse = | = AbsenderAdresse = | ||
| − | + | Dies ist ein Anzeigefeld, welches hauptsächlich zur Prüfung Ihrer Eingaben dient. | |
| + | |||
| + | Es wird hier entweder die Adresse des gewählten Auftraggebers angezeigt, oder, falls ausgewählt, die Adresse des neutralen Absenders. | ||
| + | |||
| + | Die Adresse in diesem Feld ist die Adresse, welche Sie auf dem asugedruckten Label wiederfinden. | ||
= Etikettendruckfolge = | = Etikettendruckfolge = | ||
| − | Wählen Sie, | + | Wählen Sie, in welcher Reihenfolge die Etiketten gedruckt werden sollen. |
=== satzweise === | === satzweise === | ||
| − | : | + | :Pro Datensatz wird ein Etikett gedruckt. |
=== Pakettyp-weise === | === Pakettyp-weise === | ||
| − | : | + | :Pro Pakettyp werden alle Etiketten zuerst gedruckt. In dem Fall werden alle 1. Pakete gedruckt, dann alle 2. Pakete, usw. |
= Start = | = Start = | ||
| − | [[File:Verarbeitungsmaske AktionAusDatei.PNG|right|700px|Verarbeitungsmaske AktionAusDatei.PNG]] Drücken Sie | + | [[File:Verarbeitungsmaske AktionAusDatei.PNG|right|700px|Verarbeitungsmaske AktionAusDatei.PNG]] Durch Drücken auf diesen Button starten Sie die Verarbeitung. |
=== Verarbeitungs-Status === | === Verarbeitungs-Status === | ||
| − | :In diesem Fenster wird Ihnen angezeigt | + | :In diesem Fenster wird Ihnen der Momentane Status Ihrer Verarbeitung angezeigt. |
=== Ladevorgang === | === Ladevorgang === | ||
| Zeile 72: | Zeile 82: | ||
*Aktions Etikett | *Aktions Etikett | ||
| − | : | + | :Zeigt an, wie viele Etiketten bis jetzt gedruckt wurden. |
*Fehleretiketten | *Fehleretiketten | ||
| − | :Zeigt an, wie viele Etiketten nicht gedruckt werden konnten. | + | :Zeigt an, wie viele Etiketten aufgrund von Fehlern nicht gedruckt werden konnten. |
=== System-Meldungen === | === System-Meldungen === | ||
| − | : | + | :Die System-Meldungen dienen als Protokoll, z.B. wann eine Verarbeitung gestartet und beendet wurde. |
=== Satzdaten === | === Satzdaten === | ||
| − | :Hier werden | + | :Hier werden Ihnen die Daten zum momentan verarbeiteten Datensatz angezeigt. |
*Lieferschien-Nr | *Lieferschien-Nr | ||
Version vom 24. Januar 2017, 12:02 Uhr
Ähnlich wie beim Datei Automatik-Polling können Sie eine Datei einlesen und dabei pro Satz ein Etikett erzeugen.
Die Aktion aus Datei ist dafür gedacht, mehrere gleichartige Sendungen an verschiedene Empfänger zu senden.
Importdatei
Geben Sie den Pfad+Dateinamen (z. B. C:\HVS32\Testdaten\Polling.txt) direkt hier ein oder öffnen Sie - durch auf einen Klick auf den Button rechts des Eingabefeldes - den Explorer um nach der gwünschten Datei zu suchen.
Aktionsname
Vergeben Sie hier einen Namen für die Aktion, diese wird später in der Auskunft unter Details angezeigt.
Packstück-Daten
Sie können pro Empfänger bis zu 4 Packstücke senden. Geben Sie hier für jedes Packstück die entsprechenden Parameter ein.
Packstück #1-4
- Gewicht
- Geben Sie das Gewicht für das jeweilige Packstück an. Diese Eingabe ist ein Pflichtfeld.
- Gebühr
- Die Gebühr des Packstückes. Diese Eingabe ist optional.
- Bezeichnung
- Ebenfalls optional ist die Bezeichnung, kann aber bei Bedarf hier angegeben werden.
neutr. Absender-Adresse
Hier können Sie andere Absender Adressen benutzen, die nicht mit der Adresse des Auftraggebers übereinstimmen. Diese können Sie unter Neutrale Absenderadressen anlegen, oder direkt in der erscheinenden Maske.
Sie können nun die gewünschte Adresse auswählen. Mit einem Klick auf Weiter wird die Adresse übernommen.
Auftraggeber
Wählen Sie hier, welcher Auftraggeber verwendet werden soll. Diesen können Sie unter Auftraggeber/Absender anlegen, bearbeiten und löschen.
Der Auftraggeber ist für den Frachtführer später wichtig, da sich hinter diesem spezifische Einstellungen verbergen wie z.B. Kundennummern, Nummernkreise, usw.
Versandart
Wählen Sie hier den Frachtführer und die gewünschte Versandart aus, mit welcher Sie versenden möchten.
AbsenderAdresse
Dies ist ein Anzeigefeld, welches hauptsächlich zur Prüfung Ihrer Eingaben dient.
Es wird hier entweder die Adresse des gewählten Auftraggebers angezeigt, oder, falls ausgewählt, die Adresse des neutralen Absenders.
Die Adresse in diesem Feld ist die Adresse, welche Sie auf dem asugedruckten Label wiederfinden.
Etikettendruckfolge
Wählen Sie, in welcher Reihenfolge die Etiketten gedruckt werden sollen.
satzweise
- Pro Datensatz wird ein Etikett gedruckt.
Pakettyp-weise
- Pro Pakettyp werden alle Etiketten zuerst gedruckt. In dem Fall werden alle 1. Pakete gedruckt, dann alle 2. Pakete, usw.
Start
Durch Drücken auf diesen Button starten Sie die Verarbeitung.
Verarbeitungs-Status
- In diesem Fenster wird Ihnen der Momentane Status Ihrer Verarbeitung angezeigt.
Ladevorgang
- Die Datensatznummer zeigt an, wie viele Datensätze aus der Datei geladen wurden.
Etikettendruck
- Aktions Etikett
- Zeigt an, wie viele Etiketten bis jetzt gedruckt wurden.
- Fehleretiketten
- Zeigt an, wie viele Etiketten aufgrund von Fehlern nicht gedruckt werden konnten.
System-Meldungen
- Die System-Meldungen dienen als Protokoll, z.B. wann eine Verarbeitung gestartet und beendet wurde.
Satzdaten
- Hier werden Ihnen die Daten zum momentan verarbeiteten Datensatz angezeigt.
- Lieferschien-Nr
- Hier wird die Lieferschien-Nr angezeigt.
- Zieladresse
- Hier wird die Empfängeradresse angezeigt.
- Erzeugte Trackingnummer
- Es wird die Trackingnummer zu der Sendung angezeigt.