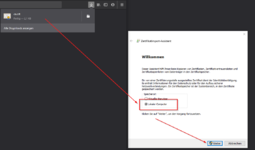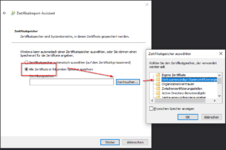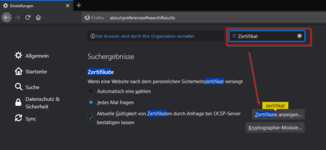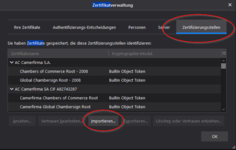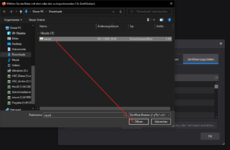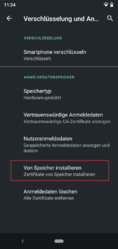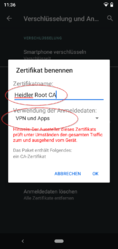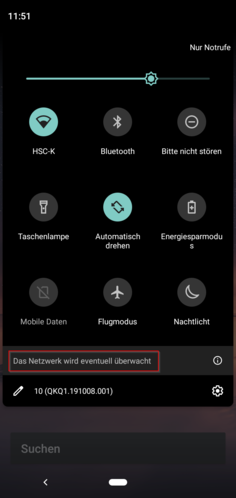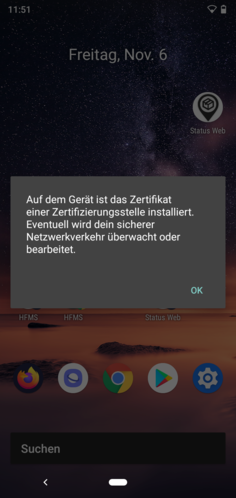Zertifikat installieren: Unterschied zwischen den Versionen
Zur Navigation springen
Zur Suche springen
Treum (Diskussion | Beiträge) |
Treum (Diskussion | Beiträge) |
||
| Zeile 1: | Zeile 1: | ||
= Zertifikat herunterladen = | = Zertifikat herunterladen = | ||
Damit das Zertifikat installiert werden kann, muss es zuerst heruntergeladen werden. | Damit das Zertifikat installiert werden kann, muss es zuerst heruntergeladen werden. | ||
| − | dafür die folgende URL aufrufen http://<ip>:<port>/certificate | + | dafür die folgende URL aufrufen: |
| + | |||
| + | ''http://<ip>:<port>/certificate'' | ||
| + | * <ip> die IP-Adresse des Servers einfügen | ||
| + | * <port> den HTTP Port auf welchen das SEMWeb hört. | ||
= Installieren = | = Installieren = | ||
| − | Auf das heruntergeladene Zertifikat doppelklicken, dann öffnet sich das Installationsfenster. Dort "Lokaler Computer" auswählen und auf weiter klicken (ggfs. muss ein Administrator Passwort eingegeben werden). | + | # Auf das heruntergeladene Zertifikat doppelklicken, dann öffnet sich das Installationsfenster. |
| + | # Dort "Lokaler Computer" auswählen und auf weiter klicken (ggfs. muss ein Administrator Passwort eingegeben werden). | ||
| + | # Im nächsten Schritt muss der Speicherort des Zertifikats angegeben werden. | ||
| + | # Hier "Alle Zertifikate in folgendem Speicher speichern" auswählen und "Durchsuchen". | ||
| + | # Als Zertifikatspeicher wird dann der zweite Punkt "Vertrauenswürdige Stammzertifizierungsstellen" ausgewält und mit "OK" bestätigt. | ||
| + | # Nach klicken auf "Weiter" und "Fertig stellen" wird noch abgefragt, ob das Zertifikat wirklich installiert werden soll. Dies mit "Ja" bestätigen. | ||
[[File:Zerti_install_start.png|255x150px|]] | [[File:Zerti_install_start.png|255x150px|]] | ||
[[File:Zerti_install_speicherort.png|226x150px|]] | [[File:Zerti_install_speicherort.png|226x150px|]] | ||
| − | |||
| − | |||
| − | |||
= Firefox = | = Firefox = | ||
Firefox verwendet seinen eigenen Zertifikat-Manager. | Firefox verwendet seinen eigenen Zertifikat-Manager. | ||
| − | Um das heruntergeladene Zertifikat zu installieren kann in der Suche der Einstellungen von Firefox nach "Zertifikat" gesucht werden. | + | # Um das heruntergeladene Zertifikat zu installieren kann in der Suche der Einstellungen von Firefox nach "Zertifikat" gesucht werden. |
| − | Es finden dann die Sektion Zertifikate mit dem Punkt "Zertifikate anzeigen..." dort dann Zertifizierungsstellen auswählen. | + | # Es finden dann die Sektion Zertifikate mit dem Punkt "Zertifikate anzeigen..." dort dann Zertifizierungsstellen auswählen. |
| − | Über den Punkt "Importieren..." kann dann die Zertifikatsdatie geladen werden. | + | # Über den Punkt "Importieren..." kann dann die Zertifikatsdatie geladen werden. |
| − | Wenn der import erfolgreich war, kann die Seite neu geladen werden. | + | # Wenn der import erfolgreich war, kann die Seite neu geladen werden. |
[[File:Zertifikat_install_Einstellungen_suche.png|326x150px|]] | [[File:Zertifikat_install_Einstellungen_suche.png|326x150px|]] | ||
[[File:Firefox_Zertifikat_install_Import.png|236x150px|]] | [[File:Firefox_Zertifikat_install_Import.png|236x150px|]] | ||
[[File:Firefox_Zertifikat_install_FileChoose.png|230x150px|]] | [[File:Firefox_Zertifikat_install_FileChoose.png|230x150px|]] | ||
| + | |||
| + | = Android = | ||
| + | (Die folgende Konfigurationsanleitung kann je nach Hersteller abweichen - Für andere Hersteller nach "<Hersteller/Gerät> Zertifikat installieren" im Internet suchen) | ||
| + | # In den Einstellungen gibt es den Menüpunkt "Verschlüsselung & Anmeldedaten", diesen findet man am leichtesten über die Suche in den Einstellungen. | ||
| + | # Über den Punkt "Von Speicher installieren" das heruntergeladene Zertifkat auswählen. | ||
| + | # Als Zertifikatsname den Namen "Heidler Root CA" verwenden und als Verwendung der Anmeldedaten "VPN und Apps" wählen. | ||
| + | |||
| + | [[File:Mobile_zertifikat_3_verschlüsselung_und_anmlededaten.png|118x250px|]] | ||
| + | [[File:Mobile_zertifikat_4_von_speicher_installieren.png|118x250px|]] | ||
| + | |||
| + | |||
| + | '''Es können je nach Gerät Meldungen erscheinen wie in den folgenden Bilder zu sehen.''' | ||
| + | |||
| + | [[File:Mobile_zertifikat_6_hinweis_überwacht.png|236x500px|]] | ||
| + | [[File:Mobile_zertifikat_7_hinweis_überwacht.png|236x500px|]] | ||
Version vom 6. November 2020, 15:14 Uhr
Zertifikat herunterladen
Damit das Zertifikat installiert werden kann, muss es zuerst heruntergeladen werden. dafür die folgende URL aufrufen:
http://<ip>:<port>/certificate
- <ip> die IP-Adresse des Servers einfügen
- <port> den HTTP Port auf welchen das SEMWeb hört.
Installieren
- Auf das heruntergeladene Zertifikat doppelklicken, dann öffnet sich das Installationsfenster.
- Dort "Lokaler Computer" auswählen und auf weiter klicken (ggfs. muss ein Administrator Passwort eingegeben werden).
- Im nächsten Schritt muss der Speicherort des Zertifikats angegeben werden.
- Hier "Alle Zertifikate in folgendem Speicher speichern" auswählen und "Durchsuchen".
- Als Zertifikatspeicher wird dann der zweite Punkt "Vertrauenswürdige Stammzertifizierungsstellen" ausgewält und mit "OK" bestätigt.
- Nach klicken auf "Weiter" und "Fertig stellen" wird noch abgefragt, ob das Zertifikat wirklich installiert werden soll. Dies mit "Ja" bestätigen.
Firefox
Firefox verwendet seinen eigenen Zertifikat-Manager.
- Um das heruntergeladene Zertifikat zu installieren kann in der Suche der Einstellungen von Firefox nach "Zertifikat" gesucht werden.
- Es finden dann die Sektion Zertifikate mit dem Punkt "Zertifikate anzeigen..." dort dann Zertifizierungsstellen auswählen.
- Über den Punkt "Importieren..." kann dann die Zertifikatsdatie geladen werden.
- Wenn der import erfolgreich war, kann die Seite neu geladen werden.
Android
(Die folgende Konfigurationsanleitung kann je nach Hersteller abweichen - Für andere Hersteller nach "<Hersteller/Gerät> Zertifikat installieren" im Internet suchen)
- In den Einstellungen gibt es den Menüpunkt "Verschlüsselung & Anmeldedaten", diesen findet man am leichtesten über die Suche in den Einstellungen.
- Über den Punkt "Von Speicher installieren" das heruntergeladene Zertifkat auswählen.
- Als Zertifikatsname den Namen "Heidler Root CA" verwenden und als Verwendung der Anmeldedaten "VPN und Apps" wählen.
Es können je nach Gerät Meldungen erscheinen wie in den folgenden Bilder zu sehen.