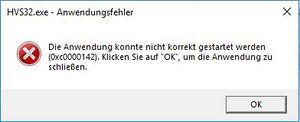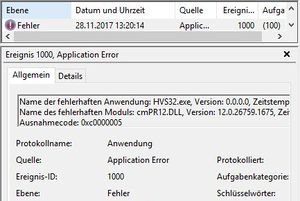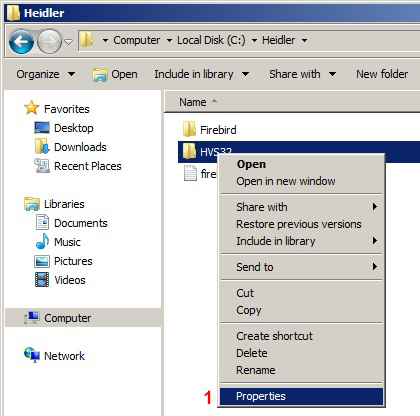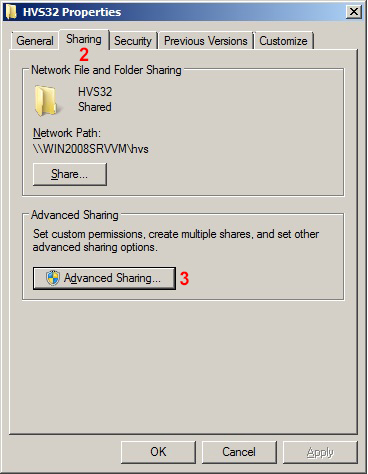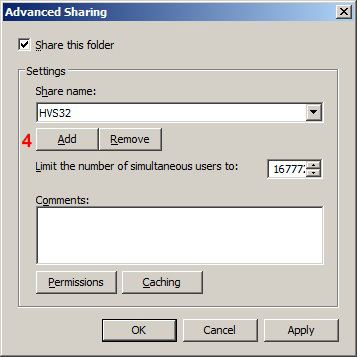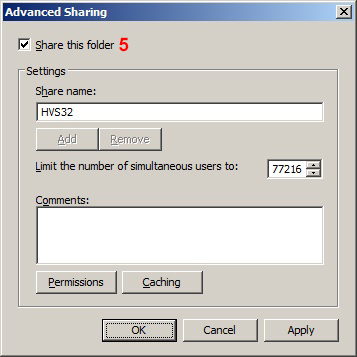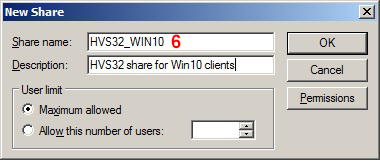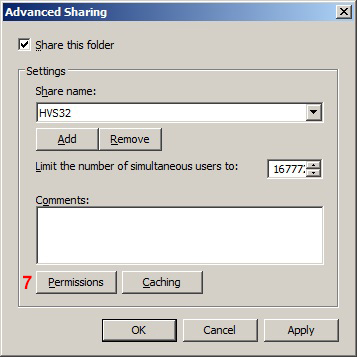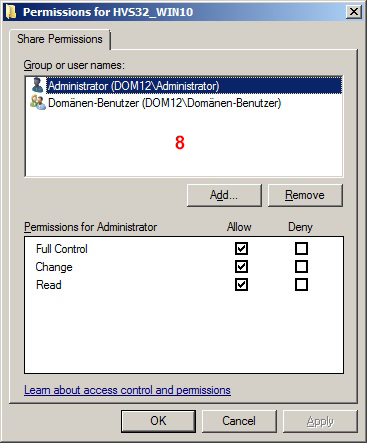HVS32 startet nicht unter Windows 10
Sollte unter einem Windows 10 Client beim Starten der HVS32.exe ein Betriebssystem-Fehler erscheinen, könnte es auf ein Problem bei der Freigabe des HVS32 Verzeichnisses hindeuten.
Diagnose
Dieses Problem konnte zweifelsfrei mit folgender Konstellation nachgestellt werden:
- Der Client Computer auf welchem das HVS32 ausgeführt werden soll, läuft mit einem Windows 10 Betriebssystem
- Der Server auf welchem das HVS32 installiert ist, läuft unter dem Windows 2008 R2 Betriebssystem
- Die HVS32.exe startet nicht, sondern bricht unter der folgenden Fehlermeldung ab: "Die Anwendung konnte nicht erfolgreich gestartet werden (0xc0000142)"
- Es spielt keine Rolle ob die HVS32.exe via UNC Pfad oder gemapptes Netzlaufwerk aufgerufen wird (siehe HVS32 Absturz unter Windows 10)
Fehlerursache
Das Problem hierbei ist, dass unter Windows 2008 R2 die Freigabe auf das HVS32 Verzeichnis mittels dem Freigabe-Assistenten durchgeführt wurde, jedoch nicht mittels einer sogenannten "Erweiterten Freigabe". Unter Windows 10 kann somit beim Zugriff auf diese Freigabe bzw. beim Laden von Ressourcen (DLLs) aus diesem Verzeichnis Probleme entstehen.
Lösung
Um die Freigabe des HVS32 Verzeichnis unter Windows 2008 R2 Server für Windows 10 Clients stabil zu konfigurieren gehen Sie wie folgt vor:
- Melden Sie sich auf dem Windows 2008 R2 Server auf welchem das HVS32 installiert ist, als Administrator an.
- Navigieren Sie im Windows-Explorer zum Installationsverzeichnis des HVS32
- Klicken Sie mit der rechten Maustaste auf das HVS32 Installationsverzeichnis und wählen Sie "Eigenschaften" bzw. "Properties" (Abb. 1 -> Markierung 1)
- Wählen Sie den Menüpunkt "Freigabe" bzw. "Sharing" (Abb. 2 -> Markierung 2) und klicken Sie auf "Erweiterte Freigabe" bzw. "Advanced Sharing" (Abb. 2 -> Markierung 3)
- Klicken Sie auf "Hinzufügen" bzw. "Add" (Abb. 3 -> Markierung 4)
Hinweis: Sollte diese Funktion nicht aktiv sein, müssen Sie folgende Schritte durchführen:- Aktivieren Sie den Haken "Diesen Ordner freigeben" bzw. "Share this folder" (Abb. 3a -> Markierung 5)
- Tragen Sie unter "Freigabename" bzw. "share name" einen eindeutigen Freigabenamen ein
- Springen Sie zu Punkt 7
- Tragen Sie in dem Fenster "neue Freigabe" bzw. "New Share" unter "Freigabename" bzw. "Share name" (Abb. 4 -> Markierung 6) einen neuen eindeutigen Freigabenamen ein (z.B. HVS32_WIN10) und bestätigen Sie den Dialog mit "OK"
- Klicken Sie auf "Berechtigungen" bzw. "Permissions" (Abb. 5 -> Markierung 7) und tragen Sie in diesem Dialog (Abb. 6 -> Markierung 8) alle Benutzer/Gruppen ein, welche auf das HVS32 einen Zugriff erhalten sollen. Hierbei muss ein Lese- und Schreibrecht existieren, da das HVS32 auch Dateien erstellen muss.
- Bestätigen Sie alle Dialoge mit "OK"
- Navigieren Sie auf dem Windows 10 Client mittels Windows-Explorer zur neuen HVS32-Freigabe und starten Sie die HVS32.exe
- Passen Sie die HVS32 Verknüpfungen auf den Windows 10 Clients auf die neue Freigabe mittels UNC Pfad an (siehe HVS32 Absturz unter Windows 10)
- (Optional) Passen Sie die Netzlaufwerkverbindungen der übrigen Clients auf die neue Freigabe an