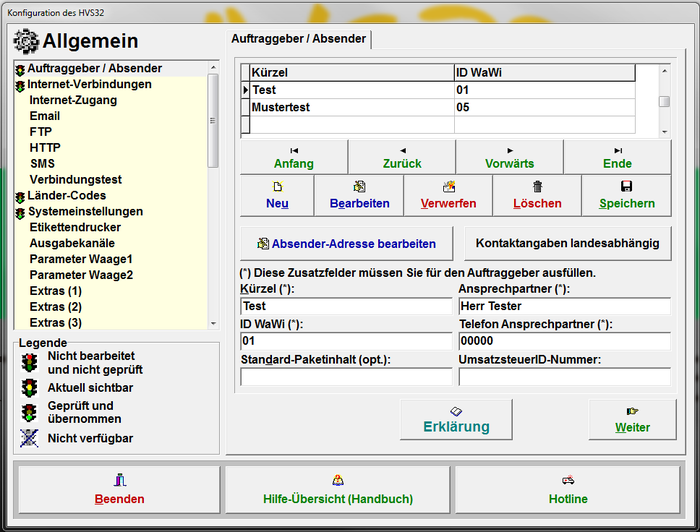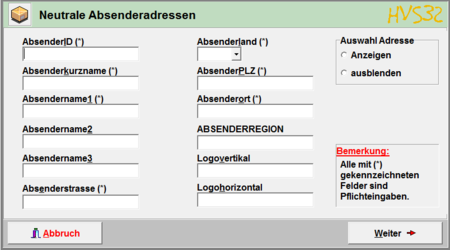Konfigurator: Auftraggeber/Absender: Unterschied zwischen den Versionen
Treum (Diskussion | Beiträge) |
|||
| (14 dazwischenliegende Versionen von 3 Benutzern werden nicht angezeigt) | |||
| Zeile 1: | Zeile 1: | ||
| + | [[en:configurator:_client/sender]] | ||
| − | Der Auftraggeber definiert gegenüber den unterschiedlichen Frachtführern den Frachtzahler / Kunden. Alle Daten werden in den Konfiguratoren entweder Mandantabhängig (also einmal pro Mandant) oder Mandantunabhängig eingegeben. Zu sehen ist dies, wenn die Daten | + | [[File:Konfigurator Auftraggeber.png|right|700px|Maske des Auftraggber / Absender]]Setup -> Konfigurator -> Allgemein |
| + | Der Auftraggeber definiert gegenüber den unterschiedlichen Frachtführern den Frachtzahler / Kunden. Alle Daten werden in den Konfiguratoren entweder Mandantabhängig (also einmal pro Mandant) oder Mandantunabhängig eingegeben. Zu sehen ist dies, wenn die Daten, welche hier in dieser Maske angegeben werden, in den Konfiguratoren wieder auftauchen. | ||
<font style="TEXT-DECORATION: underline; FONT-WEIGHT: bold">Hinweis:</font> | <font style="TEXT-DECORATION: underline; FONT-WEIGHT: bold">Hinweis:</font> | ||
| − | Mit den eingegebenen Daten wird die Prüfziffer für Ihre Lizenz berechnet. Das bedeutet eine Veränderung in dieser Maske lässt die Lizenz verfallen. Die Lizenz | + | Mit den eingegebenen Daten wird die Prüfziffer für Ihre Lizenz berechnet. Das bedeutet eine Veränderung in dieser Maske lässt die Lizenz verfallen. Die Lizenz kann nur vom Heidler Strichcode Support wiederhergestellt werden. |
= Tabelle (Kürzel / ID WaWi) = | = Tabelle (Kürzel / ID WaWi) = | ||
| − | Die hier angezeigten Daten zeigen | + | Die hier angezeigten Daten zeigen Ihre Auftraggeber und die zugehörigen AuftraggeberID's (WaWi ID´s) an. Welcher Auftraggeber momentan ausgewählt ist sehen Sie anhand des kleinen schwarzen Pfeils links in der Tabelle. Jeder Auftraggeber wird in einer eigenen Zeile angezeigt. Klicken Sie einen Auftraggeber an, damit er ausgewählt wird und bearbeitet werden kann. |
| − | = | + | = Neuen Auftraggeber anlegen: Button "Neu" = |
| − | + | Um einen neuen Auftraggeber anzulegen klicken Sie auf den Button NEU. Es erscheint nun eine neue Maske. Bitte beachten Sie das ein zweiter Auftraggeber nicht notwendig ist, wenn Sie nur im Namen eines Ihrer Kunden verschicken wollen.[[File:Neuer Auftraggeber.PNG|thumb|right|450px|Maske um neuen Auftraggeber anzulegen]] Um mit Ihren jetzigen Kundennummern und Nummernkreisen, aber mit einem anderen Absender auf den Etiketten zu verschicken, benutzen Sie bitte die Funktion Neutraler Absender. | |
| − | + | Es müssen alle Felder die mit * gekennzeichnet sind ausgefüllt sein. Die restlichen Felder sind Optional müssen also nicht gefüllt werden. | |
| − | + | Besonderheiten gibt es bei Logovertikal und Logohorinzontal. | |
| − | + | #Wenn Sie per DPL (ohne Treiber) drucken, müssen Sie den Namen des Logo angeben, welches auf den Drucker gebrannt wurde. Es können nur die Logos verwenden werden, die auf dem Drucker vorhanden sind. | |
| + | #Ducken Sie per Treiber, müssen Sie das Logo unter HVS32\Logos\AbsenderLogos als .pcx ablegen und den Namen dieser Datei in dem jeweiligen Feld angeben. | ||
| − | + | = Auftraggeber Bearbeiten = | |
| − | + | Haben Sie in den unteren Feldern, wie z. B. Kürzel, etwas geändert, wollen es aber nicht direkt speichern drücken Sie auf diesen Knopf. Jetzt werden diese Änderungen übernommen, aber noch nicht gespeichert. | |
| − | + | = Auftraggeber Löschen = | |
| − | + | Um einen Auftraggeber zu löschen, klicken Sie auf den Button Löschen. Dieser wird aber nicht komplett gelöscht, sondern wird gesperrt. Wollen Sie diesen wieder freigeben, müssen Sie in die Stamm-Daten gehen und dort unter Auftraggerber bei dem jeweiligen das "Gesperrt" Häckchen entfernen. | |
| − | |||
| − | + | = Absender-Adresse bearbeiten = | |
| − | + | Bearbeiten Sie hier die Adresse des Auftraggeber. | |
| − | + | <u>'''Hinweis'''</u> | |
| − | |||
| − | + | Sie können die Adressdaten des Hauptauftraggebers nicht ändern, da die Lizenz damit verbunden ist. | |
| − | + | Besonderheiten gibt es bei Logovertikal und Logohorinzontal. | |
| − | + | #Wenn Sie per DPL (ohne Treiber) drucken, müssen Sie den Namen des Logo angeben, welches auf den Drucker gebrannt wurde. Es können nur die Logos verwenden werden, die auf dem Drucker vorhanden sind. | |
| + | #Ducken Sie per Treiber, müssen Sie das Logo unter HVS32\Logos\AbsenderLogos als .pcx ablegen und den Namen dieser Datei in dem jeweiligen Feld angeben. | ||
| − | + | = Kontaktangaben landesabhängig = | |
| − | + | Hier werden Ihnen die Ansprechpartner für verschiedene Länder angezeigt. Die Bedienung läuft gleich ab wie bei der Tabelle für die Auftraggeber. | |
| − | = | + | = Kürzel = |
| − | + | Tragen Sie hier den Anzeige-Namen des Auftraggebers ein, hierbei handelt es sich nur um einen Anzeigenamen, d.h. dieser wird lediglich intern im HVS32 verwendet und nicht z.B. auf Labels gedruckt. | |
| − | = | + | = Ansprechpartner = |
| − | + | Geben Sie den Namen des Standard-Ansprechpartners für diesen Auftraggeber ein. | |
| − | = | + | = ID WaWi = |
| − | + | Auch genannt "AuftraggeberID". Anhand dieser ID definieren Sie den Wert welchen Sie von Ihrem ERP/LVS- Hostsystem an das HVS32 übergeben müssen um diesen Auftraggeber/Mandanten anzusprechen. | |
| − | = | + | = Telefon Ansprechpartner = |
| − | + | Geben Sie die Telefonnummer für den Standard-Ansprechpartner ein. | |
= Standard-Paketinhalt = | = Standard-Paketinhalt = | ||
| + | |||
| + | Dieses Feld muss nicht gefüllt werden. | ||
| + | |||
| + | Versenden Sie meistens den gleichen Paketinhalt, können Sie diesen hier eintragen. | ||
= UmsatzsteuerID-Nummer = | = UmsatzsteuerID-Nummer = | ||
| + | |||
| + | Wenn Sie möchten, können Sie hier Ihre UmsatzsteuerID-Nummer eintragen. | ||
= Weiter = | = Weiter = | ||
| + | |||
| + | Haben Sie hier alles ausgefüllt/geändert, gelangen Sie mithilfe von diesem Knopf zur nächsten Seite des Konfigurators. | ||
Aktuelle Version vom 4. September 2020, 08:31 Uhr
Setup -> Konfigurator -> Allgemein
Der Auftraggeber definiert gegenüber den unterschiedlichen Frachtführern den Frachtzahler / Kunden. Alle Daten werden in den Konfiguratoren entweder Mandantabhängig (also einmal pro Mandant) oder Mandantunabhängig eingegeben. Zu sehen ist dies, wenn die Daten, welche hier in dieser Maske angegeben werden, in den Konfiguratoren wieder auftauchen.
Hinweis:
Mit den eingegebenen Daten wird die Prüfziffer für Ihre Lizenz berechnet. Das bedeutet eine Veränderung in dieser Maske lässt die Lizenz verfallen. Die Lizenz kann nur vom Heidler Strichcode Support wiederhergestellt werden.
Tabelle (Kürzel / ID WaWi)
Die hier angezeigten Daten zeigen Ihre Auftraggeber und die zugehörigen AuftraggeberID's (WaWi ID´s) an. Welcher Auftraggeber momentan ausgewählt ist sehen Sie anhand des kleinen schwarzen Pfeils links in der Tabelle. Jeder Auftraggeber wird in einer eigenen Zeile angezeigt. Klicken Sie einen Auftraggeber an, damit er ausgewählt wird und bearbeitet werden kann.
Neuen Auftraggeber anlegen: Button "Neu"
Um einen neuen Auftraggeber anzulegen klicken Sie auf den Button NEU. Es erscheint nun eine neue Maske. Bitte beachten Sie das ein zweiter Auftraggeber nicht notwendig ist, wenn Sie nur im Namen eines Ihrer Kunden verschicken wollen.
Um mit Ihren jetzigen Kundennummern und Nummernkreisen, aber mit einem anderen Absender auf den Etiketten zu verschicken, benutzen Sie bitte die Funktion Neutraler Absender.
Es müssen alle Felder die mit * gekennzeichnet sind ausgefüllt sein. Die restlichen Felder sind Optional müssen also nicht gefüllt werden.
Besonderheiten gibt es bei Logovertikal und Logohorinzontal.
- Wenn Sie per DPL (ohne Treiber) drucken, müssen Sie den Namen des Logo angeben, welches auf den Drucker gebrannt wurde. Es können nur die Logos verwenden werden, die auf dem Drucker vorhanden sind.
- Ducken Sie per Treiber, müssen Sie das Logo unter HVS32\Logos\AbsenderLogos als .pcx ablegen und den Namen dieser Datei in dem jeweiligen Feld angeben.
Auftraggeber Bearbeiten
Haben Sie in den unteren Feldern, wie z. B. Kürzel, etwas geändert, wollen es aber nicht direkt speichern drücken Sie auf diesen Knopf. Jetzt werden diese Änderungen übernommen, aber noch nicht gespeichert.
Auftraggeber Löschen
Um einen Auftraggeber zu löschen, klicken Sie auf den Button Löschen. Dieser wird aber nicht komplett gelöscht, sondern wird gesperrt. Wollen Sie diesen wieder freigeben, müssen Sie in die Stamm-Daten gehen und dort unter Auftraggerber bei dem jeweiligen das "Gesperrt" Häckchen entfernen.
Absender-Adresse bearbeiten
Bearbeiten Sie hier die Adresse des Auftraggeber.
Hinweis
Sie können die Adressdaten des Hauptauftraggebers nicht ändern, da die Lizenz damit verbunden ist.
Besonderheiten gibt es bei Logovertikal und Logohorinzontal.
- Wenn Sie per DPL (ohne Treiber) drucken, müssen Sie den Namen des Logo angeben, welches auf den Drucker gebrannt wurde. Es können nur die Logos verwenden werden, die auf dem Drucker vorhanden sind.
- Ducken Sie per Treiber, müssen Sie das Logo unter HVS32\Logos\AbsenderLogos als .pcx ablegen und den Namen dieser Datei in dem jeweiligen Feld angeben.
Kontaktangaben landesabhängig
Hier werden Ihnen die Ansprechpartner für verschiedene Länder angezeigt. Die Bedienung läuft gleich ab wie bei der Tabelle für die Auftraggeber.
Kürzel
Tragen Sie hier den Anzeige-Namen des Auftraggebers ein, hierbei handelt es sich nur um einen Anzeigenamen, d.h. dieser wird lediglich intern im HVS32 verwendet und nicht z.B. auf Labels gedruckt.
Ansprechpartner
Geben Sie den Namen des Standard-Ansprechpartners für diesen Auftraggeber ein.
ID WaWi
Auch genannt "AuftraggeberID". Anhand dieser ID definieren Sie den Wert welchen Sie von Ihrem ERP/LVS- Hostsystem an das HVS32 übergeben müssen um diesen Auftraggeber/Mandanten anzusprechen.
Telefon Ansprechpartner
Geben Sie die Telefonnummer für den Standard-Ansprechpartner ein.
Standard-Paketinhalt
Dieses Feld muss nicht gefüllt werden.
Versenden Sie meistens den gleichen Paketinhalt, können Sie diesen hier eintragen.
UmsatzsteuerID-Nummer
Wenn Sie möchten, können Sie hier Ihre UmsatzsteuerID-Nummer eintragen.
Weiter
Haben Sie hier alles ausgefüllt/geändert, gelangen Sie mithilfe von diesem Knopf zur nächsten Seite des Konfigurators.