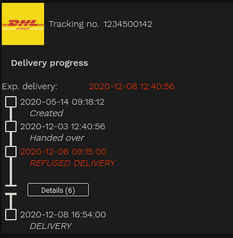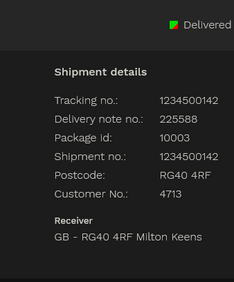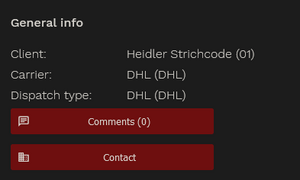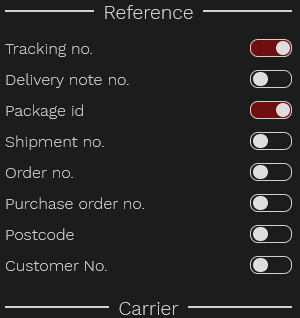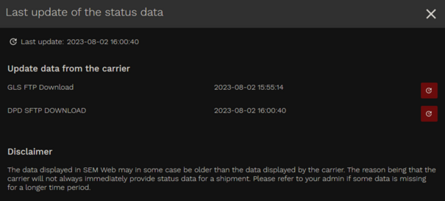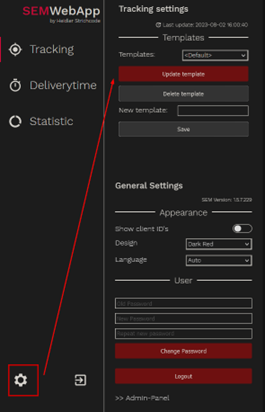SEMWEB Tracking
The Tracking Feature is designed to help track shipments that have been sent, providing users with an overview of the status of each shipment. It allows users to proactively address issues that may arise during the shipping process. By utilizing this feature, users can efficiently monitor the progress of their shipments, obtain delivery updates, and take prompt actions to resolve any potential problems, ensuring a smooth and reliable shipping experience.
Search
To initiate a search, you can start typing in the search field and wait for a moment, or simply press the search button.
In this search field, you can enter any number, such as TrackingNo, DeliveryNoteNo, PackageID, etc. The system will search through all available numbers and find all shipments that include the number you entered.
For example:
If you search 014 It finds the shipments with the Tracking no. 1234500142 and other shipments with the Customer No. 01420. By default, the found number will be displayed (this behavior can be changed with the filter settings), allowing you to quickly identify relevant shipments based on your search criteria.
Display of Shipments
Each package is listed with its corresponding status. Each item can have two states: collapsed (default) or expanded. You can expand a package by simply clicking on it.
- In the collapsed state, you will see the shipping carrier's logo at the front, followed by the corresponding reference number. The status and the date when this status was recorded are displayed approximately in the middle.
- The different status display options are as follows:
 (Created): The label for the package has been printed in your warehouse, and the shipment is now known in the system.
(Created): The label for the package has been printed in your warehouse, and the shipment is now known in the system. (Daily Closed): A day closure has been performed at your warehouse for this package. However, we have not yet received any status update from the shipping carrier.
(Daily Closed): A day closure has been performed at your warehouse for this package. However, we have not yet received any status update from the shipping carrier. (In Transit): The package is currently in transit, between you and the recipient.
(In Transit): The package is currently in transit, between you and the recipient. (Delivered): The package has been successfully delivered and received by the recipient.
(Delivered): The package has been successfully delivered and received by the recipient. (Error): An irreparable error has occurred, such as a damaged or lost package.
(Error): An irreparable error has occurred, such as a damaged or lost package. (Error Occurred): An error occurred at some point during the delivery process, such as the inability to deliver or package damage, but the package could still be processed further.
(Error Occurred): An error occurred at some point during the delivery process, such as the inability to deliver or package damage, but the package could still be processed further.
- If the date next to the status display is shown in red, it indicates that the carrier has missed the delivery deadline calculated from the Handed over status. However, it's essential to be cautious, as this information can change later if the actual delivery status is reported after the intended delivery time. In some cases, the status might be updated retrospectively, reflecting the accurate delivery time even if it was initially missed.
Pin
Using the pin icon located on the right side, you can pin shipments, making them appear at the top of the list of every search. Pinned shipments are prioritized and always displayed at the top.
It's important to note that pinning is user-specific, meaning it won't affect other users. Each user can pin shipments according to their preferences, ensuring a personalized and efficient view of their most important or frequently accessed shipments.
Delivery progress
On the left side is the shipment history. The expected delivery date is displayed at the top. This is calculated from the delivery date based on the delivery time set in the shipping method.
Below this, the individual stations of the parcel are listed with date and status. The location of the status is given in brackets if the carrier provides the information of the scan location.
Typically, 5 status updates are shown. If there are more than 5 updates, they are hidden and can be viewed by clicking on the "Details (...)" button. This feature allows users to have a concise view of the most recent shipment updates while providing the option to access additional information when needed.
Shipment details
In the middle section, you will find the shipment details. This section displays all available reference numbers, as well as the addresses of both the recipient and the sender.
General info
On the right side, you can find general information, including the client (sender), the shipping carrier, and the dispatch type.
Additionally, if a tracking link is available, you have the option to directly access the shipment's tracking portal on the carrier's website. By clicking the tracking link, you will be redirected to the carrier's tracking page, where you can view the detailed shipment history directly from their platform.
Below the tracking link, there is a section for adding comments. You can use this area to provide any relevant notes or updates for other users.
Moreover, if you wish to contact the carrier specifically regarding this shipment, you can do so by clicking the "Contact" button. This feature allows you to view the contact information of relevant personnel associated with the carrier (this functionality require prior configuration and setup).
Order by
Orders the searched shipments by the selected Type:
- Newest Shipment (Default): Orders the shipment by the time the dailyclosing was made.
- Oldest Shipment: Orders the shipment by the time the dailyclosing was made. Oldest at the top
- Newest Status: Orders the shipment by the time the latest status was provided.
- Oldest Status: Orders the shipment by the time the latest status was provided. Oldest latest status is displayed at the top.
- Error: Shows the all shipments with errors on top. And then the shipments with normal status. The secondary order is by the dailyclosing time.
Filter
Templates
The template selection allows users to retrieve individual filter settings for shipment searches. With templates, users can select filter options such as client, shipping method, and timeframe to refine their search. Saved templates make it easy to apply personalized and time-saving filters to future searches, helping users find relevant shipments.
Reference
The filter feature allows users to search for specific references within shipments by selecting one or more reference numbers. The available reference numbers include Tracking no., Delivery note no., Package id, Shipment no., Order no., Purchase order no., Postcode, and Customer No. Users can choose to select one or multiple reference numbers based on their search criteria. If no reference numbers are selected, it will be assumed that all reference numbers are checked by default, meaning the search will include all available reference numbers.
The selection of the filter with enabled tracking numbers and package IDs allows for searching shipments that match either the tracking number or the package ID.
Carrier
The Carrier Filter allows users to choose different shipping carriers for filtering displayed shipments. If no carriers are selected, the filter is inactive, and all shipments are shown.
Clients
The Client Filter enables users to choose different clients (senders) as filters to display specific shipments. If no clients are selected, the filter is inactive, and all shipments are shown.
Restrictions
Date (from, to, Type)
Users can set a "From" and "To" date to customize the search and view only those shipments that match the selected date field and fall within the specified date range. If no date range is defined, the filter remains inactive, and all shipments will be displayed without date-related restrictions.
The "Type (Date)" Filter enables users to specify the type for filtering shipments within the defined date range. By selecting the desired "Type" (e.g., Created, Underway, Delivered, ...), users can refine the filter to focus on specific statuses of the shipments' timelines. The date range will apply to the chosen status type, allowing users to efficiently track shipments based on their selected criteria.
So the filter works like this: When you pick a certain date and type, let's say "Error," the system shows all shipments that had an error reported on that specific date. For instance, if you select a single day and the "Error" type, you'll see all shipments with reported errors on that day. It helps you quickly find and address issues.
Status
The "Status" Filter allows users to view shipments based on their latest status. Users can choose from the following options:
- Created: Only shipments for which a label has been generated are displayed.
- Hand over: Displays shipments that have been handed over to the delivery service.
- On the way: Shows shipments that are currently in transit.
- Delivered: Displays shipments that have been successfully delivered.
- Had Errors: This option is unique; it shows all shipments that encountered an error status during the delivery process or have an error status as their latest status.
- Error: Shows shipments with an error status as their latest status.
By selecting one of the status options, the filter will only display shipments with the chosen status as their latest status. For example, if "On the way" is selected, only shipments currently in transit will be shown. However, with the "Had Errors" option, all shipments with error statuses at any point during delivery or as their latest status will be displayed.
View
Configures which Reference is always displayed for the shipments. So it is only how the shipment will be displayed. If a shipment is found by the trackingNo, but the View Reference is configured to Postcode, always the postcode will be displayed.
Last update
The "Last update:" display provides information on when status data for consignments was last loaded or updated, regardless of the carrier. By clicking on this display, users can retrieve detailed information about the last update time of the data of each individual shipping service provider.
For users with admin rights, the option is available to initiate the data retrieval from the respective carriers. This feature allows administrators to manually trigger data retrieval to ensure that the most current and accurate shipment statuses are retrieved from each shipping carrier.
Settings (⚙)
The general settings can be accessed at the bottom left of the page, represented by a gear icon. These settings are categorized into two sections:
- General Page Settings: These settings apply to the specific page you are currently on. They allow users to customize the display and functionality of the page to their preferences.
- Global SEMWeb Settings: These settings have a broader scope and apply to the entire SEMWeb platform. They define global configurations and preferences that affect the overall behavior and appearance of SEMWeb.
Tracking settings
In the Tracking settings, users can manage their templates for filters effectively. By selecting the "Templates" option from the dropdown menu, users can either update an existing template with the current filter settings or delete a template.
To save the current filters in a new template, users need to enter a name for the new template in the "New template" field and then click the "Save" button. This action will create a new template with the current filter configurations, allowing users to easily access and apply these settings in the future for efficient and personalized shipment searches.
General Settings
SEM Version
Find the currently installed SEMWeb version displayed at the top of the settings page.
Show Client ID's
Enable this setting to view the client IDs from HVS32 alongside the respective clients names.
Design
Choose your preferred Look & Feel (color scheme) for SEMWeb from the available options.
Language
Select the desired language for the whole SEMWeb. In <AUTO> mode, the language will be automatically set based on your browser's language.
User
In the General Settings, you have the option to change your current user password. Simply access the "Change Password" feature to update your password securely. Additionally, when you need to log out from your SEMWeb account, you can use the "Logout" option. Click on it, and you will be securely logged out from your current session, ensuring the safety of your account.