CubeUI 2.0(en)
CubeUI 2.0
| The software CubeUI 2.0 is an integral part of the volume and weight recording systems CartonCube - Laser and ProductCube - LightGrid, it is used for the operation of the systems, the determination as well as the evaluation of the measured data. The software, which is optimised for the industrial touch PC, displays all results clearly in the configurable processing mask and can also be operated without additional peripheral devices such as a mouse or keyboard. Controlled by a wireless barcode scanner, the software enables a fast and dynamic processing process. Equipped with various interfaces, the application enables reliable and fast data transfer, from file-based communication, via a database connection, to direct network communication. | 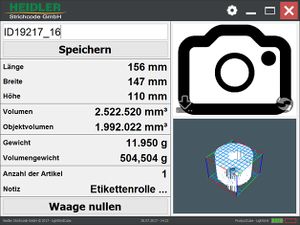
|
Configuration options
|
|
Troubleshooting
- The license could not be found!
- First check that the application has been started with administration rights and that the corresponding user has all access rights to the entire directory.
- The point cloud could not be generated, error status 4
- The measuring frame was moved too fast, repeat the measurement with a slower movement
- The camera is not found or images cannot be captured
- Check the camera selection in the software settings (see enclosed software manual)
- Check the connection cable(s) to the camera, it is best to disconnect all cables connected to the camera for at least 30 seconds and reconnect them
- Shut down the entire system properly (refer to the enclosed system manual), disconnect all power sources for at least 30 seconds before operating the system again (refer to the enclosed system manual)
- The on-screen keyboard cannot be closed with the Enter key
- Launch the application as administrator (right-click on the shortcut -> Run as administrator)
- Exit the on-screen keyboard by pressing the close button (X)
A detailed description can be found in the enclosed manual. We are also happy to provide you with the latest edition as a PDF file. Please send us your request to: support@heidler-strichcode.de
Remote maintenance session
The remote maintenance session allows our support team to connect directly to the affected system. This enables us to check configurations and log protocols and to carry out functional tests .
To establish a remote maintenance session, the system must have a stable Internet connection!
Start "TeamViewerQS" via the shortcut on the desktop to open a remote maintenance session. If the shortcut does not exist, open the installation directory ("C:\Heidler\CubeUI") in the explorer, in the folder "support" you will then find the application "TeamViewerQS_en.exe", which must be started.
As soon as the application has connected to the server, the "Your ID" and "Password" information appears. These two details are the access data for the remote maintenance session.