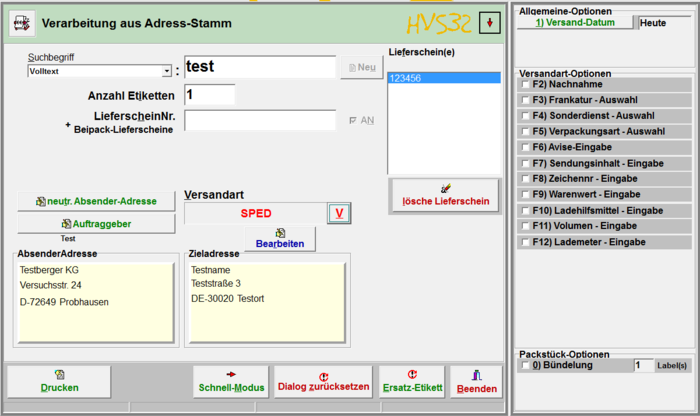Verarbeitung: Adress-Stamm(normal)
Die Maske des Adress-Stamm ist größtenteils so aufgebaut, wie die der Lieferschein-Daten(normal). Die Daten für die Zieladresse kommen hier allerdings aus dem Adress-Stamm.
Suchbegriff
Wählen Sie hier aus, nach welchen Daten im Adress-Stamm gesucht werden soll. Nach der Eingabe mit ENTER bestätigen.
Volltext
Es wird nach allem gesucht, was Sie hier in Kurzname eingeben, d.h. wenn Sie nach der Kundennummer 12345 suchen, aber ein anderer Eintrag die Telefonnummer 0123455243 hat, werden beide Einträge angezeigt.
KUNDENNR
Es wird nur nach der Kundennummer gesucht. Dafür muss aber die komplette Kundennummer eingegeben werden. Nur ein Teil der Kundennummer reicht nicht aus.
PLZ
Hier wird nach der Postleitzahl gesucht, welche Sie eingegeben haben. Die Eingabe muss hierbei mit derselben Zahl anfangen, wie die PLZ im Eintrag. Sie können also nicht nach einer 2 suchen, wenn Sie die Einträge mit der PLZ 12345 suchen möchten. Hier werden Ihnen alle PLZ angezeigt, die mit 2 anfangen.
ORT
Um nach einem Ort zu suchen, geben Sie einfach ein Teil oder den ganzen Namen, des Ortes ein,
Kurzname
Bei der Eingabe des Kurznamens gilt das Gleiche wie für den Ort.
Kundenname
Um nach einem Kundennamen zu suchen, geben Sie hier ebenfalls einfach den Teil oder den ganzen Namen ein. Hierbei wird auch nach den Zusatznamen gesucht.
LKZ
Geben Sie hier das Länderkennzeichen, welches Sie suchen möchten, ein. Wie z. B. DE für Deutschland
Neu
Hier können Sie direkt einen neuen Kunden anlegen, welcher dann auch im Adress-Stamm gespeichert wird.
Anzahl Etiketten
Wenn Sie mehr als ein Paket für diese Sendung haben, geben Sie hier ein, wie viele Packstücke Sie haben.
Haben Sie zusätzlich noch gebündelte Packstücke, wie z.B. zwei Pakete zu einem verbunden, schauen Sie unter Bündelung.
LieferscheinNr. + Beipack-Lieferscheine
Um diese Option zu benutzen, müssen Sie zuerst das Häkchen für AN setzten.
Um Sendungnen einem Lieferschein zuzuordnen geben Sie hier die Nummer der Lieferscheins ein.
Ordnen Sie hier noch zusätzliche Lieferscheine zu der Sendung hinzufügen, wenn diese Sendung noch Waren eines anderen Lieferscheins beinhaltet, dieser Lieferschein wird dann auch mitverarbeitet. Alle zusätzlich hinzugefügten Lieferscheine können auch wieder entfernt werde, indem man die jeweilige Nummer auswählt, sodass Sie blau markiert ist. Dann einfach auf Lösche Beipack drücken und der Lieferschein wird entfernt.
neutr. Absender-Adresse
Hier können Sie andere Absender Adressen benutzen, die nicht mit der Adresse des Auftraggebers übereinstimmen. Diese können Sie unter Neutrale Absenderadressen anlegen, oder direkt in der erscheinenden Maske.
Wählen Sie nun durch einfaches anklicken aus, welche Adresse Sie benutzen möchten und klicken auf weiter.
Auftraggeber
Wählen Sie hier, welcher Auftraggeber verwendet werden soll. Diesen können Sie unter Auftraggeber/Absender anlegen, bearbeiten und löschen.
Dieser Auftraggeber zeigt dem Frachtführer später, wer sein Kunde ist.
Versandart
Wählen Sie hier den Frachtführer und die gewünschte Versandart aus, mit welcher Sie versenden möchten.
Bearbeiten
Der ausgewählte Kunde kann hier noch bearbeitet werden. Nach dem bearbeiten, haben Sie drei Möglichkeiten, wie die Änderung benutzt werden soll.
Nur für diesen Druck verwenden
Bei dieser Option werden die Änderungen nur für diesen einen Druck verwendet und danach wieder verworfen.
Hinzufügen
Ein neuer Kunde wird mit den geänderten Daten angelegt.
Überschreiben
Der bearbeitete Kontakt wird mit den geänderten Daten überschrieben.
AbsenderAdresse
Ihnen wird hier angezeigt, welche Adresse der Auftraggeber hat, oder wenn Sie eine neutrale Absender Adresse haben, diese. Diese Adresse wird dann später auch auf dem Etikett angedruckt.
Dient hauptsächlich zur Prüfung
ZielAdresse
Dies ist die Adresse des Sendungempfängers, welche über den Lieferschein angegebem wird. Die Adresse, die hier angezeigt wird, wird dann auf dem Etikett angedruckt.
Dient hauptsächlich zur Prüfung
Drücken Sie nachdem Sie allen Einstellungen vorgenommen haben, auf Drucken um das Etikett zu drucken. Danach können noch, je nach Frachtführer, verschiedene Abfragen kommen.
Dialog zurücksetzen
Wenn dieser Knopf gedrückt wird, werden alle bisherigen Einstellungen verworfen. Die Maske ist nun wieder wie am Anfang.
Schnell-Modus
Über diesen Knopf wechseln Sie in den Schnell-Modus für eine schnelle Verarbeitung,
Ersatz-Etikett
Hier wird ein Ersatz Etikett für das zuletzt gedruckte Etikett gedruckt. Das alte Etikett darf nicht verwendet werden.
Beenden
Wenn Sie diesen Knopf drücken, schließen Sie diese Maske und brechen die Verarbeitung ab.
Versand-Datum
Hier wählen Sie aus, wann die Sendung versendet wird. Wird die Sendung am gleichen Tag verschickt, ist keine Änderung nötig.
Versand-Datum bekannt
Wählen Sie hier aus, an welchem Tag die Sendung versendet wird. Die Sendung wird erst ab diesem Tag im Tagesabschluss u.Ä. aufgelistet.
Versand-Datum unbekannt
Wenn diese Art ausgewählt wurde, wird es in Auskunft / Verwaltung als gesperrt und ohne Ausgangsdatum gelistet. die Sendung muss dann freigegeben werden, wenn es versendet wird/wurde.
Versandart-Optionen
Diese Optionen sind für jeden Frachtführer unterschiedlich und können sich auch noch mal pro Versandart ändern. Manche Optionen schließen andere aus.
F2) Nachnahme
Bei dieser Option zahlt der Empfänger, die Ware, bei der Übergabe der Sendung. Der Betrag wird dann vom Frachtführer an den Auftraggeber überwiesen.
F3) Frankatur - Auswahl
Die Frankatur bestimmt, wer dem Frachtführer die Versandgebühren bezahlt.
F4) Sonderdienst - Auswahl
Bei der Verarbeitung erscheint hierbei eine Maske in der abgefragt wird, welchen Sonderdienst Sie verwenden möchten.
F5) Verpackungsart - Auswahl
Wenn Sie diese Option aktivieren, müssen Sie auswählen welche Verpackungsart Sie verwenden wie z. B. Karton.
F6) Avise-Eingabe
Nach Aktivierung erscheint ein Eingabefenster in welchem Sie bis zu zwei Avise eintragen können.
F7) Sendungsinhalt - Eingabe
Wählen/schreiben Sie hier was in der Sendung enthalten ist.
F8) Zeichennr - Eingabe
Geben Sie hier die Zeichennummer ein.
F9) Warenwert - Eingabe
Bei dieser Option wird abgefragt welchen Wert die Ware(n) der Sendung hat.
F10) Ladehilfsmittel - Eingabe
Geben Sie mit dieser Option an, welche Ladehilfsmittel Sie verwendet haben.
F11) Volumen - Eingabe
Geben Sie an, wie groß das Volumen der Sendung ist.
F12) Lademeter - Eingabe
Bei dieser Abgrage müssen Sie die Lademeter angebeb.
Bündelung
Setzen Sie hier das Häkchen, wenn Sie zwei oder mehr Pakete zu einem gebündelt haben. Wählen Sie die Anzahl der Labels hierbei pro zusätzliches Packstück ein Label.